What is this?
This article supports ASL requirements in Microsoft Teams Meetings. This article applies to:
- meeting organizers and presenters (can also be faculty, or any other facilitators)
- meeting participants who require ASL Interpretation
- Staff interpreter offering ASL service
- other meeting participants who will join a virtual meeting with ASL Support.
Requirements
• You must use the downloaded desktop version of Microsoft Teams. Visit the Microsoft Teams – Downloads.
• You must sign in using your NSCC Office 365 credentials. If you need assistance please use the Live Chat on servicedesk.nscc.ca
|
Ensuring ASL Interpreter can be seen
As of May 2021, when a meeting presenter shares a screen, Video feeds are moved to the right, and are visible with the shared content. See the pictures below for the enhanced Dynamic View which also improves the overall quality of each Video Feed.
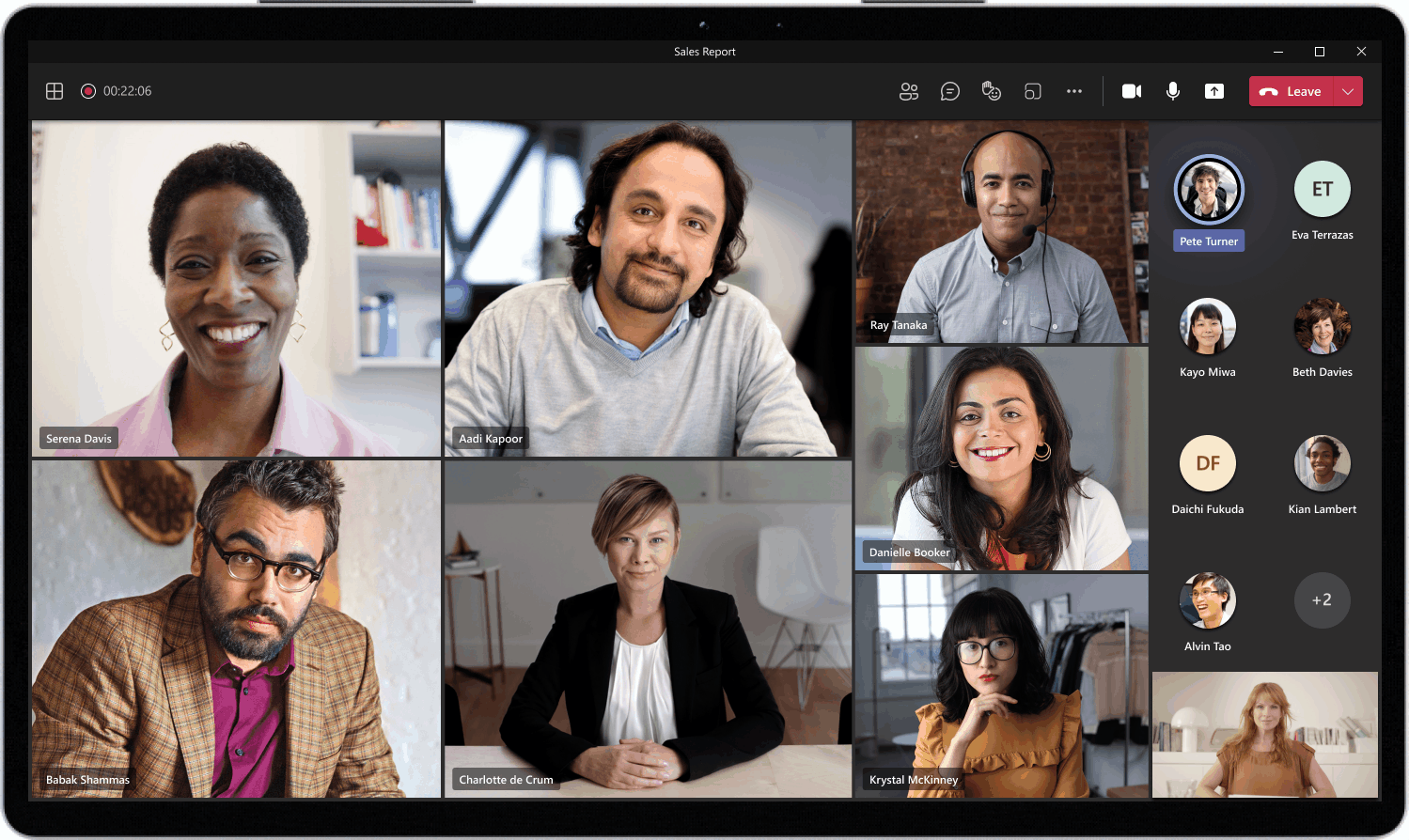
Spotlighting vs Pinning
Spotlighting is a function that meeting organizers and presenters access that highlights a video feed and affects every one's meeting experience. Pinning a video feed is a function that is unique to each meeting participant.
This update also includes multiple spotlights in Teams meetings that allows organizers and presenters to spotlight up to 7 participants simultaneously for everyone to see during meetings.
Presenters/organizers can now:
- Start spotlight on multiple participants
- Stop individual spotlights or stop all spotlights in bulk from the roster
- Spotlight a maximum of 7 participants simultaneously in a meeting
Click here for instructions on how to spotlight.
Two meeting attendees being spotlighted by the presenter.
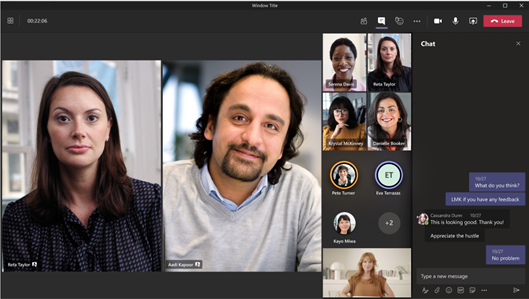
Recommendations
You should also request viewing participants to turn their own video off unless speaking. This ensures the highest quality is given to the Interpreter and the Shared Screen Experience.
Other Tips for effective meetings with ASL requirements
- Check in with members of the Deaf and Hard of Hearing Community (DHH) for questions, and allow suitable time.
- If a participant has a question they can identify they have a question in the chat with the hand raise feature and would like to ask it themselves, or they can ask a question in the chat.
- Ask all other staff/faculty, that when they unmute themselves to ask questions, they need to identify themselves so that the Interpreter can sign the names along with the question.
- Go over steps for DHH staff of how to fit to frame. This is a necessary step as seen below.
Fit to Frame
In order to make sure you see the entire viewing space of each participant Click More Options (•••) and click Fit to Frame.

Use live captions in a Teams meeting
Teams can detect what’s said in a meeting and present real-time captions. Captions will include speaker attributions you'll see not only what's being said, but who's saying it. Live captions can make your meeting more inclusive for people with different levels of language proficiency, and participants in loud places by giving them another way to follow along.
Every participant has to turn on the captions themselves.
1. To use live captions in a meeting, go to your meeting controls and select More options ••• Turn on live captions (preview).
Captions are not a replacement for ASL. With the best audio microphones, the accuracy rate of interpretation is between 85-95%.
Get the most out of your captions
To make sure your live captions are as accurate as possible, try to follow these best practices:
- Speak clearly, slowly, and directly into the mic. As your distance from the mic increases, captions may become less accurate.
- Avoid locations with background noise.
- Avoid having multiple people speak at the same time.
- Use the highest-quality microphone available to you.