What is this?
Microsoft Teams has a new destination for meeting recordings. This change comes directly from Microsoft and is a permanent step towards improving video capabilities. Microsoft Stream, the intelligent video app in Microsoft 365, is being rebuilt to integrate seamlessly with applications across 0365, so you can create, share, discover, and manage video as easily as any Office document.
This new version of Stream builds on the rich content management features of SharePoint and enhances videos across Microsoft 365. The earlier version of Stream will now be known as Stream (Classic) and the new experience is named Stream (on SharePoint).
This article details the following
- Where can I find my recordings?
- Microsoft Stream (Classic) vs Stream (on SharePoint)
- What is available on Stream (on SharePoint) today?
- What features are unavailable on Stream (on SharePoint) compared to Stream (Classic) today?
Where can I find my recordings?
Depending on how your meeting was scheduled, your Microsoft Teams recordings are now being saved to your OneDrive or on SharePoint.
Teams Channel Meetings
Any scheduled meeting that includes a Team/Channel (selected when you schedule your meeting), or any meeting started from the Meet Now button in a channel will have it’s recording saved in the Teams Site (Sharepoint) that is associated to your team. These recordings can be accessed VIA the files tab of your channel. A new "Recordings" folder will be created after your first recording.

You will be able to rename your recording, set and manage access for that recording. You can also share the files from SharePoint to external guests as well. Every member in your Team will have access to the video recordings, whether they attended or not. Late members added to your Team will have immediate access to the recordings as well. Recordings will also appear in your 'Posts' Tab. However, they will begin to bump up after new conversations and posts get made.

Students can click on the video recordings from both options and the video player will open inside teams and playback the recording.

Sharing video recordings to Brightspace
The easiest method (that you only ever have to do once) is to click on the ••• next to recordings in the files tab of your channel in teams. and copy the link. You will copy the link, and post it in Brightspace. All recordings will also be in this folder and students will see a list of all recordings; they only ever need one link. and you will never have to manage access or permissions for each recording aftewarrds. Remember you can also access your meeting options of your scheduled classes and set the meetings to automatically record.

Non-Channel Meetings.
For non-channel meetings, the recordings are stored in the recorder's (participant who starts the recording) OneDrive. It looks like this.

After you record your first non-channel meeting. A "Recording" folder gets created and will store recordings to your OneDrive. Viewing permissions will be automatically assigned to any active participant present during the meeting. You can then share the video to additional staff, students, faculty and external guests.
Keep in mind if you do things this way you will have to manage access for every recording if you want to share the recording with anyone who was not present in the meeting. By Default the only people who can view the recording, would be those who attended the meeting.
Stream (Classic) vs Stream (on SharePoint)
Stream (Classic) is still available to view your past recordings. You can still access Stream (Classic) as one of your apps when using Office 365. However the new Stream (on Sharepoint) home page is available in preview mode.
To try out the experience you just go to: https://stream.office.com. You will be able to access all *future* video recordings from this page in addition to above methods. It enables you to find videos and Teams meeting recordings and quickly pickup where you've left off or discover new content that was shared or is useful to you.
You can also access Stream (on Sharepoint) by accessing the app via the Office 365 homepage. Just click on 'All Apps' (1) and then look for the new icon (2) as seen below.

The stream.office.com start page is currently in preview. It's fully functional, but there are many new features Microsoft will be adding to the experience.
| Stream (Classic) |
Stream (on Sharepoint) |
 |
 |
Stream (Classic)
Stream (Classic) is loosely connected to other Microsoft 365 apps and services, but videos are stored separately. In the past, you've uploaded your videos, managed them there, and than linked to those videos in other places and applications.
Stream (on SharePoint)
In Stream (on SharePoint), you upload videos the same way you upload any other file, and they're automatically stored within the SharePoint files platform. Videos are played, enhanced, and edited by the newest version of the Stream web app and embeddable player.
What is available on Stream (on SharePoint) today?
Many capabilities are already available today if you record using Microsoft Teams or upload videos to SharePoint, Teams, or OneDrive.
- Able to share, copy link, download, delete, and see version history of your video
- Able to comment, see activity, and file information within the details pane
- Playback support in the mobile apps for Microsoft Teams, OneDrive, SharePoint.
- Advanced sharing options for your video, standard to any other file on Microsoft 365
- Guest support for videos
- Unauthenticated external video sharing from OneDrive and SharePoint “anyone” links
- Microsoft Search for videos based on metadata and recorded transcript of the video
- Video analytics for trending views and visitors over time, who watched a specific video, and site usage data

What features are unavailable on Stream (on SharePoint) compared to Stream (Classic) today?
The following features are offered in Stream (Classic), but are not currently available in Stream (on SharePoint):
- View and edit transcripts next to the video player
- Manually upload a caption or subtitle file to an existing video
- Ability to change playback speed (0.5x - 2x)
- Button to get an embed code
- Embed code that can negotiate user sign in if they aren't already logged in to Microsoft 365
- A video player page with description, comments, transcripts, Forms, and so on
- Adding Microsoft Forms to a video for quizzes and surveys
- A dedicated Stream mobile application
- Liking a video
- Commenting on videos
- Watchlist
- Screen recording
- Trimming the beginning and end of a video
- Channels
Next features to be worked on (in approximate priority order)
- Add closed captions & subtitles to video files in SharePoint, Teams, & OneDrive
- Ability to generate & edit transcripts and closed captions for video files uploaded to OneDrive or SharePoint
- Video analytics for which part of the video viewed, average view time, and playback devices used for watching videos
- Sharing a link to a video at a specific timecode
- Additional information governance support for transcripts
- Playlists
- Updating the player page.
Current player page
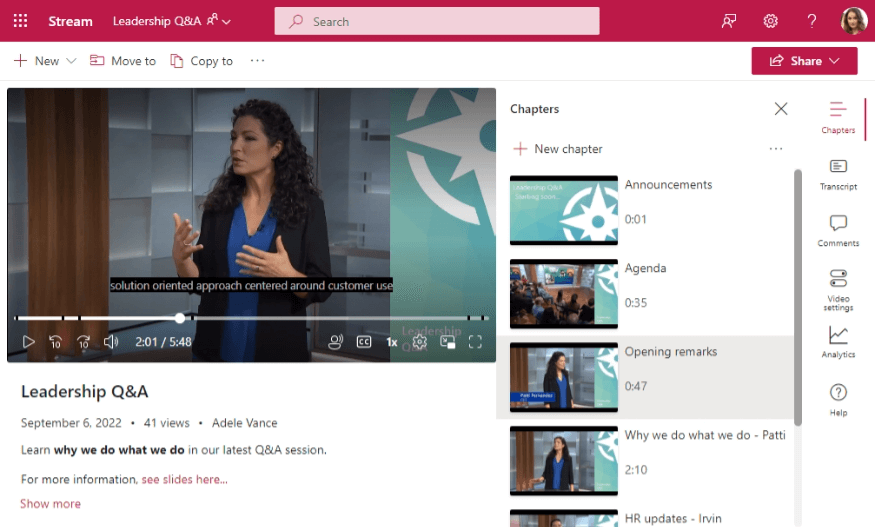
Future player page
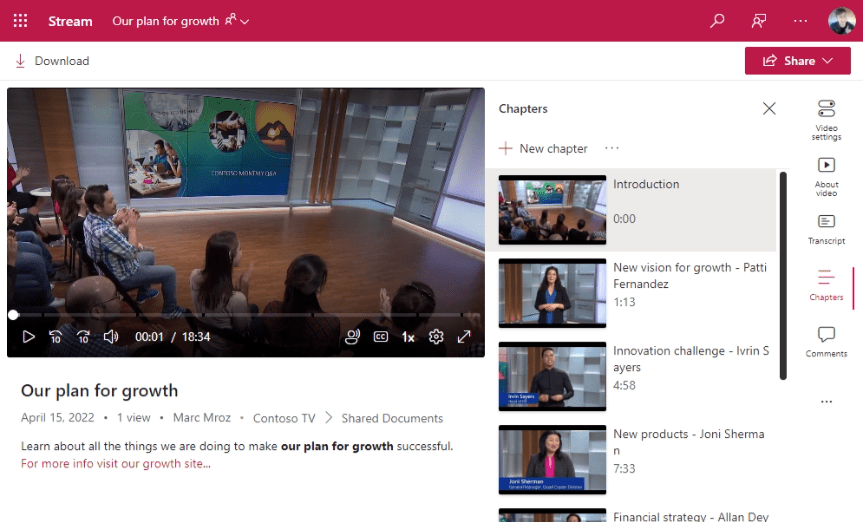
Please use the Comment section here to ask any questions. We will answer them and post the responses in this article. Thank you.