Body
How does Focused Inbox work?
Focused Inbox works with you to prioritize what's most important. What lands in Focused Inbox is based on the content of the email (e.g., newsletters, machine-generated email, and so on) and who you interact with most often. If you need to fine-tune your Focused Inbox, Move to Focused and Move to Other options are available to do that.
Turn Focused Inbox on or off
-
In Outlook 2016, select the View tab.
-
Select Show Focused Inbox to turn it on. If you wish to turn it off, unselect Show Focused Inbox
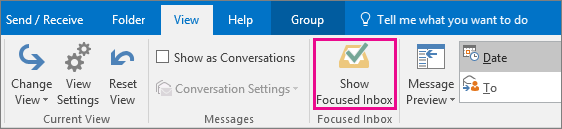
The Focused and Other tabs will appear at the top of your mailbox. You’ll be informed about email flowing to Other, and you can switch between tabs any time to take a quick look.

Change how your messages get organized
-
From your inbox, select the Focused or Other tab, and then right-click the message you want to move.
-
If moving from Focused to Other, choose Move to Other if you want only the selected message moved. Choose Always Move to Other if you want all future messages from the sender to be delivered to the Other tab.
If moving from Other to Focused, choose Move to Focused if you want only the selected message moved. Choose Always Move to Focused if you want all future messages from the sender to be delivered to the Focused tab.
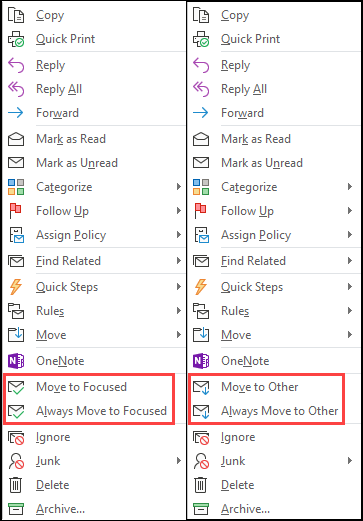


Copyright Information
The content in this article is adapted from support.office.com. Original content is provided by clicking here.
We're listening
This article was created by Kevin on August 17, 2017. If it guided you to helpful information, and especially if it didn't, please click the feedback controls below and leave us some constructive comments so we can continue to improve it. Thanks!